La Instalación de las impresoras en general es bastante sencilla, solo basta con tener conexión a internet y conectarla al puerto usb para que automáticamente instale los controladores de la base de datos, pero podrian tener algunos problemas al intentar imprimir, y es que al mandar la primera pagina, la impresora se vuelve loca y no deja de imprimir hojas en blanco sin parar, para solucionar eso, vamos a "Impresoras" > seleccionamos la impreso y click derecho en "Propiedades", en donde dice "Fabricante y modelo" aparecerá algo como "Brother HL-2140 Foomatic/Postcript", entonces lo cambiamos con el Botón "Cambiar..." que aparece a la derecha, en seleccionar controladores de la base de datos aparecerá un listado con las diferentes marcas, ahí entramos a "Brother (Recomendado)", presionamos en Botón "Adelante", seleccionamos HL-2140 y seleccionamos el controlador "Brother HL-2140 Foomatic/hl1250"
y listo.
Descarga de Archivos PPD de Impresoras AQUI
Linux factor
jueves, 26 de noviembre de 2015
lunes, 13 de abril de 2015
Como instalar controladores nvidia en Ubuntu y Linux Mint
Para instalar los controladores de nvidia en ubuntu solo debemos utilizar unos cuantos comandos y ya, es bastante sencillo, a continuacion:
primero agregamos xorg-edgers a nuestros repositorios usando la terminal:
$ sudo add-apt-repository ppa:xorg-edgers/ppa -
y luego actualizamos con el siguente:
$ sudo apt-get update
ahora instalamos el controlador:
$ sudo apt-get install nvidia-331 (el 331 es la version del controlador, lo puse de ejmplo, pueden colocar por ejemplo otro mas actualizado como 346 o 349)
una vez instalado nos vamos a la configuracion en Sofware y actualizaciones y seleccionamos la pestaña dispositivos adicionales o bien lo abrimos usando la terminal con el siguente comando:
$ sudo software-properties-gtk
y luego solo seleccionamos el controlador que queremos y ya.
primero agregamos xorg-edgers a nuestros repositorios usando la terminal:
$ sudo add-apt-repository ppa:xorg-edgers/ppa -
y luego actualizamos con el siguente:
$ sudo apt-get update
ahora instalamos el controlador:
$ sudo apt-get install nvidia-331 (el 331 es la version del controlador, lo puse de ejmplo, pueden colocar por ejemplo otro mas actualizado como 346 o 349)
una vez instalado nos vamos a la configuracion en Sofware y actualizaciones y seleccionamos la pestaña dispositivos adicionales o bien lo abrimos usando la terminal con el siguente comando:
$ sudo software-properties-gtk
y luego solo seleccionamos el controlador que queremos y ya.
jueves, 25 de septiembre de 2014
Solucion Problemas al Reproducir .WMA en Ubuntu 14.04
hace un tiempo tube problemas para reproducir archivos *.WMA en reproductores de audio como clementine, problema que no tenia en ubuntu 13.03, y es que ubuntu 14.04 no deja instalar todas las dependencias, algunas antiguas como gstreamer 0.10 donde se encuentra la dependencia necesaria para reproducir este tipo de archivos de audio
pero este problema tiene solucion a continuacion ingresamos los siguentes comandos en la terminal:
gstreamer0.10-ffmpegpero este problema tiene solucion a continuacion ingresamos los siguentes comandos en la terminal:
sudo apt-get install software-properties-common
sudo apt-add-repository ppa:mc3man/trusty-media
sudo apt-get update
sudo apt-get install gstreamer0.10-ffmpeg
una vez actualizada y instalada nuestras dependencias solo reiniciamos nuestro reproductor de musica en caso que este ejecutandose y listo :)
domingo, 13 de abril de 2014
Backup con Webmin
Archivos de configuración de copia de seguridad
Esta página explica lo que hace el módulo de archivos de configuración de copia de seguridad, y cómo usarlo.
Archivos de configuración de Webmin
La mayoría Webmin módulos de trabajo editando archivos de configuración en el sistema, como
/etc/exports para los recursos compartidos NFS, /etc/passwd para el usuario y /etc/fstab para sistemas de archivos. Cada módulo sabe qué archivos de configuración que administra y qué comandos deben ejecutarse para activarlos. No todos los módulos en realidad se ocupan de los archivos de configuración, aunque - por ejemplo, el MySQL módulo funciona mediante la ejecución de comandos SQL.Como tal, no puede participar en el proceso de copia de seguridad de configuración.
El módulo de archivos de configuración de copia de seguridad puede recopilar información acerca de los archivos de configuración de otros módulos, así como crear y restaurar copias de seguridad que contienen todos o algunos de esos archivos. Está diseñado para guardar la configuración de un solo sistema, pero no para la migración de configuraciones de un servidor a otro - que sería mucho más complejo. Puede copia de seguridad de las configuraciones teóricamente de un sistema y restaurarlos en otro si se están ejecutando el mismo sistema operativo y de versión exactos (como Fedora Core 5), pero intentar esta entre sistemas de diferentes tipos es casi seguro que fracasará.
Con el módulo de archivos de configuración de copia de seguridad
Cuando se abre este módulo (en la categoría de Webmin), se mostrará un conjunto de fichas con la forma de hacer una copia de seguridad seleccionada por defecto, como en la imagen de abajo.
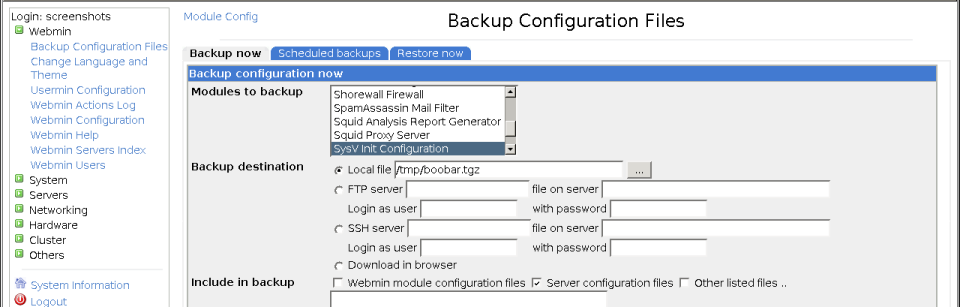
El módulo de archivos de configuración de copia de seguridad
Para realizar una copia de seguridad de configuración inmediata, siga estos pasos:
- Haga clic en la ficha Copia de seguridad ahora.
- En los módulos a la lista de copia de seguridad, seleccione los módulos que desea los archivos de configuración de copia de seguridad de, como usuarios y grupos. Varios módulos pueden ser seleccionados por ctrl-clic.
- En el campo de destino de copia de seguridad, seleccione Archivo local y entrar en un camino de escribir la copia de seguridad. Esto debe dar un
tar.gzextensión, ya que es el formato de archivo utilizado. - Haga clic en el botón de copia de seguridad ahora.
Suponiendo la ruta que has introducido es válido, una página debe aparecer mostrando la lista de módulos cuya configuraciones fueron respaldados, y el tamaño del archivo resultante.
Las copias de seguridad también se pueden hacer a un SSH remoto o servidor FTP, siempre que disponga de un inicio de sesión, contraseña y directorio de escritura. Esto se realiza mediante la selección de las opciones de servidor FTP o servidor SSH en el paso 3 anterior, y rellenar los campos correspondientes.
Creación de una copia de seguridad programada
Una vez que se ha realizado una copia de seguridad manual, puede programarlo para que se ejecute de forma regular de la siguiente manera:
- Haga clic en la pestaña de las copias de seguridad programadas.
- Haga clic en el enlace Añadir una nueva copia de seguridad programada, que se abrirá el formulario que se muestra a continuación.
- Seleccione los módulos cuyos archivos de configuración que desea incluir a los módulos a la lista de reserva.
- Introduzca un destino de archivos local o remoto en la sección de destino de copia de seguridad.
- Si usted desea ser notificado sobre el estado de esta copia de seguridad, introduzca su dirección de correo electrónico en el resultado de correo electrónico a abordar campo.
- En la copia de seguridad programada permitido? Campo de seleccionar Sí, y elegir las horas y días para la copia de seguridad a correr desde el selector de tiempo Cron debajo.
- Haga clic en el botón Crear.
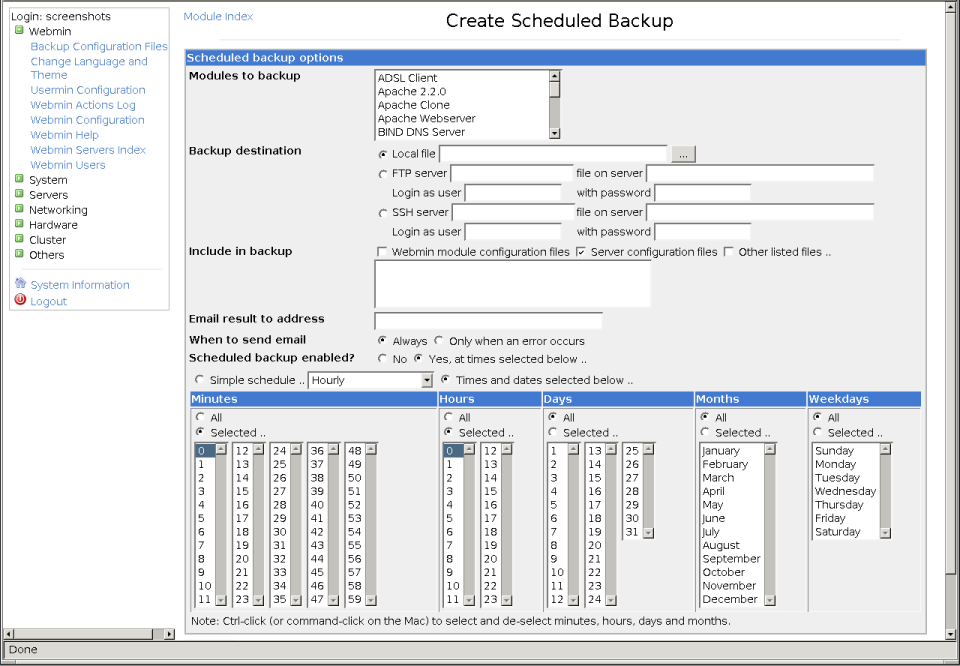
Creación de una copia de seguridad programada
Una vez que se ha creado una copia de seguridad programada, puede editar o eliminar haciendo clic en la ruta de destino en la tabla de la ficha de seguridad programadas.
Restaurar una copia de seguridad
Si usted encuentra que un archivo de configuración en el sistema se ha corrompido, mal editado o eliminado por error, se puede restaurar fácilmente el uso de este módulo.Los pasos para realizar una restauración son:
- Haga clic en la ficha Restaurar ahora.
- Seleccione el módulo o módulos cuyos archivos de configuración que desea restaurar a partir de los módulos para restaurar menú.
- En la sección Restaurar de, escriba la ruta de acceso a un archivo local o remoto que se creó originalmente por este módulo. Para que sea útil, debe contener las copias de seguridad de los módulos que haya seleccionado anteriormente.
- Haga clic en el botón Restaurar ahora.
Si todo va bien, una página aparecerá mostrando el número de módulos y archivos restaurados. Los archivos serán restaurados a sus ubicaciones originales en el sistema, en lugar de los caminos que se establecen en las páginas del módulo de configuración de los módulos seleccionados.
sábado, 31 de agosto de 2013
Comandos Basicos en Linux (en shell)
------------------------------------------------------------------------------------------------------
A Continuación Algunos Comandos básicos que todos los que quieran ser parte de linux deben saber.
------------------------------------------------------------------------------------------------------
Para Crear Archivo de Texto:
touch "nombre_de_archivo.txt"
Para Crear Carpeta:
mkdir "nombre_de_carpeta"
Para Consultar los Permisos de Archivos:
ls -l
y mostrara algo como esto:
Para Modificar los Permisos se utiliza el comando "chmod"(este comando da o quita permisos) al cual se agrega a continuacion el grupo de 3 numeros (000) que corresponde a la suma de los valores que corresponda a los permisos que se le quiera dar.
los permisos trabajan con tres números, el primero
pertenece al propietario, el segundo al grupo, y el tercero a otros usuarios.
los valores son los siguientes:
r= 4 (read o leer)
w= 2 (write o escribir)
x= 1 (se utiliza como complemento de "r" o "w" y este permite ejecutar
estos valores se suman segun el permiso que se le quera dar:
ejemplo:
chmod 700 "nombre de archivo o carpeta"
en este caso el primer numero "7" corresponde al propietario y es la suma de los siguentes valores:
4+2+1=7, con esto se le dio todos los permisos al propietario sobre el archivo, de escritura, lectura y el para ejecutarlo. sin embargo al grupo y a los otros usuarios no se les otorgo ningun permiso sobre el archivo ya que su valor es "0"
el valor 7 me permite tener los permisos de "R"W" X" (porque es la suma de los tres)
Dar o quitar valores con letras:
chmod g+r " nombre de archivo o carpeta"
ejemplo g+r archivo.txt
valores:
u=p (propietario)
g=g (grupo)
0=o (otros usuarios)
a=todos
otro ejemplo:
chmod u+rw, g+wx, 0+r "y el nombre del archivo completo o carpeta"
para salir de la carpeta:
cd .. (funciona como el botón subir en windows)
para borrar carpeta se utiliza el comando
rm -rf "y nombre de carpeta"
para darle permiso a todas las carpetas y archos en su interior:
chmod "el numero que corresponda" Y * (asterisco)
ejemplo:
chmod 775 *
UMASK te permite darle o quitarle permisos a las carpetas similar al chmod, pero alreves,
mientras mayor sea el valor, menos permisos tiene. sirve para asignar permisos por cuando
se crea una nueva carpeta o archivo por defecto.
ejemplo:
umask 003 (lo que en chmod seria 774)
-------------------------------------------------------------------------------------------------------
**Comandos para comprimir y descomprimir archivos:
-------------------------------------------------------------------------------------------------------
*Para comprimir archivos y carpetas solo es necesario crear un archivo *.tar o *.tar.gz o *.tar.bz o *.zip y seleccionar los archivos o carpetas que se van a comprimir en el.
tar -cvf "nombre_de_archivo.tar" "nombre de archivos y carpetas que se van agregar en el"
ejemplo:
tar -cvf diego.tar carpeta1 carpeta2
para descomprimir *.tar
tar -xvf diego.tar
para comprimir archivo .tar.gz :
tar -czvf diego.tar.gz archivo.txt
para descomprimir archivo .tar.gz
tar -xzvf diego.tar.gz
para ver cuanto pesa el archivo tar
du archivo.tar.bz
du -h archivo.tar.bz (te muestra el peso del archivo indicando ademas
si es en bte, kbte, megabite)
para comprimir archivos zip:;
zip "nombre que tendra el archivo comprimido".zip "nombre del archivo a comprimir"
ejemplo:
zip diego.zip archivo.txt
para descomprimir archivos zip:
unzip"nombre que tiene el archivo a descomprimir".zip
ejemplo:
unzip diego.zip
A Continuación Algunos Comandos básicos que todos los que quieran ser parte de linux deben saber.
------------------------------------------------------------------------------------------------------
Para Crear Archivo de Texto:
touch "nombre_de_archivo.txt"
Para Crear Carpeta:
mkdir "nombre_de_carpeta"
Para Consultar los Permisos de Archivos:
ls -l
y mostrara algo como esto:
Para Modificar los Permisos se utiliza el comando "chmod"(este comando da o quita permisos) al cual se agrega a continuacion el grupo de 3 numeros (000) que corresponde a la suma de los valores que corresponda a los permisos que se le quiera dar.
los permisos trabajan con tres números, el primero
pertenece al propietario, el segundo al grupo, y el tercero a otros usuarios.
los valores son los siguientes:
r= 4 (read o leer)
w= 2 (write o escribir)
x= 1 (se utiliza como complemento de "r" o "w" y este permite ejecutar
estos valores se suman segun el permiso que se le quera dar:
ejemplo:
chmod 700 "nombre de archivo o carpeta"
en este caso el primer numero "7" corresponde al propietario y es la suma de los siguentes valores:
4+2+1=7, con esto se le dio todos los permisos al propietario sobre el archivo, de escritura, lectura y el para ejecutarlo. sin embargo al grupo y a los otros usuarios no se les otorgo ningun permiso sobre el archivo ya que su valor es "0"
el valor 7 me permite tener los permisos de "R"W" X" (porque es la suma de los tres)
Dar o quitar valores con letras:
chmod g+r " nombre de archivo o carpeta"
ejemplo g+r archivo.txt
valores:
u=p (propietario)
g=g (grupo)
0=o (otros usuarios)
a=todos
otro ejemplo:
chmod u+rw, g+wx, 0+r "y el nombre del archivo completo o carpeta"
para salir de la carpeta:
cd .. (funciona como el botón subir en windows)
para borrar carpeta se utiliza el comando
rm -rf "y nombre de carpeta"
para darle permiso a todas las carpetas y archos en su interior:
chmod "el numero que corresponda" Y * (asterisco)
ejemplo:
chmod 775 *
UMASK te permite darle o quitarle permisos a las carpetas similar al chmod, pero alreves,
mientras mayor sea el valor, menos permisos tiene. sirve para asignar permisos por cuando
se crea una nueva carpeta o archivo por defecto.
ejemplo:
umask 003 (lo que en chmod seria 774)
-------------------------------------------------------------------------------------------------------
**Comandos para comprimir y descomprimir archivos:
-------------------------------------------------------------------------------------------------------
*Para comprimir archivos y carpetas solo es necesario crear un archivo *.tar o *.tar.gz o *.tar.bz o *.zip y seleccionar los archivos o carpetas que se van a comprimir en el.
tar -cvf "nombre_de_archivo.tar" "nombre de archivos y carpetas que se van agregar en el"
ejemplo:
tar -cvf diego.tar carpeta1 carpeta2
para descomprimir *.tar
tar -xvf diego.tar
para comprimir archivo .tar.gz :
tar -czvf diego.tar.gz archivo.txt
para descomprimir archivo .tar.gz
tar -xzvf diego.tar.gz
para ver cuanto pesa el archivo tar
du archivo.tar.bz
du -h archivo.tar.bz (te muestra el peso del archivo indicando ademas
si es en bte, kbte, megabite)
para comprimir archivos zip:;
zip "nombre que tendra el archivo comprimido".zip "nombre del archivo a comprimir"
ejemplo:
zip diego.zip archivo.txt
para descomprimir archivos zip:
unzip"nombre que tiene el archivo a descomprimir".zip
ejemplo:
unzip diego.zip
sábado, 4 de mayo de 2013
WICD, el mejor gestor de redes, Como Instalarlo en Ubuntu y Kubuntu?
Bienvenidos a Linux Factor
Estimados, este es mi primera entrada y por esa misma razón quiero que sea en grande por eso voy a compartir con todos ustedes sobre uno de los problemas mas recurrentes en Ubuntu que es su gestor de redes, el Network Manager que a mas de alguno, como en mi caso le a provocado algún dolor de cabeza, pero para eso problema existe una solución y la solución se llama WICD. por ahora solo me enfocare en la instalación para Gnome(Ubuntu) y KDE(Kubuntu) ya que no he probado si estos mismos metodos funcionan en otras distros, el que tenga mas informacion sobre WICD tambien puede compartirla en los comentarios.
Saludos
DiegoVargas
Que es WICD?
WICD es un gestor de redes de código abierto para Linux,
este tiene como objetivo proporcionar una interfaz simple para conectarse a
redes en una amplia variedad de entornos. Proporciona apoyo sólo para redes
cableadas e inalámbricas (sin VPNs lujo, rutas DSL, etc..), pero es una buena
alternativa si el NetworkManager le da problemas.
Instalación de WICD
Para Gnome (Ubuntu)
Abre un terminal y ejecutar los siguientes comandos:
En primer lugar, debemos descargar la última NetworkManager,
por si necesitamos volver a instalarlo por si WICD no funciona:
sudo
apt-get install -d --reinstall network-manager network-manager-gnome
Luego nos instalamos WICD con el siguiente comando:
sudo
apt-get install wicd-gtk
Sólo entonces desinstalamos el NetworkManager:
sudo
apt-get remove --purge network-manager-gnome network-manager
Para KDE (Kubuntu)
Abre un terminal y ejecutar los siguientes comandos:
En primer lugar, debemos descargar la última NetworkManager,
por si necesitamos volver a instalarlo por si WICD no funciona:
sudo
apt-get install -d --reinstall network-manager plasma-widget-networkmanagement
Luego nos instalamos WICD con el siguiente comando:
sudo
apt-get install wicd-kde
Sólo entonces desinstalamos el NetworkManager:
sudo
apt-get remove --purge plasma-widget-networkmanagement network-manager
Configuración WICD
Se puede acceder a WICD ya sea a través de Aplicaciones /
Internet / WICD, o haciendo clic en el icono de la bandeja en el caso de KDE, tambien es posible tener que introducirla a mano, haga clicing el triángulo que muestra los iconos
ocultos en la bandeja del sistema (a la derecha en la barra de tareas),
selecciona Preferencias bandeja del sistema y selecciona "cliente
Wicd" en la lista de elementos extra.
Al hacer clic en el widget Systray, debería ver una lista de
redes disponibles. Haga clic en "Propiedades" (el icono de llave
inglesa, o una flecha en el caso de las versiones anteriores) al lado de la red a la que
desea conectarse para especificar la dirección de red o la contraseña del punto
de acceso, si es necesario:
Marque Utilizar cifrado en el caso que sea necesario para conectarse.
Seleccione el tipo de cifrado de la AP (WPA o WEP).
Luego Escriba la contraseña del AP.
También puede seleccionar Conectar automáticamente a esta red si asi lo desea.
Una vez que haya terminado la configuración, vaya nuevamente a la
lista de conexiones y haga clic en su nombre para conectarse a ella y listo.
Para Volver a NetworkManager
Para Gnome (Ubuntu)
Abre un terminal y ejecutar los siguientes comandos:
Para Instalar NetworkManager:
sudo
apt-get install network-manager-gnome network-manager
A
continuación, desintalamos WICD:
sudo
apt-get remove --purge wicd wicd-gtk
Por último, reiniciamos el sistema y listo.
Para KDE (Kubuntu)
Abre un terminal y ejecutar los siguientes comandos:
Para
Instalar NetworkManager:
sudo
apt-get install plasma-widget-networkmanagement network-manager
A
continuación, desintalamos WICD:
sudo
apt-get remove --purge wicd wicd-kde
Por último, reiniciamos el sistema y listo.
Suscribirse a:
Entradas (Atom)
